Problem
You’re trying to use the ReportViewer control in Visual Studio but it’s not in the toolbox.
Other symptoms:
- After manually adding the ReportViewer control to the toolbox clicking Design a new report does nothing.

- The RDLC report designer does not open and opening the RDLC file just opens the report markup.
Solution
Note: Tested in Visual Studio 2017 and Visual Studio 2019. The exact instructions may have slightly different steps depending on which version of VS you’re using.
There are two different problems to solve. First, you need to get the ReportViewer control. Second, if you want to be able to add local reports (.RDLC) and edit them using the report designer, then you’ll need to add the RDLC Report Designer extension.
Step 1 – Get the ReportViewer control
After this step, you’ll be able to see the ReportViewer control in the Visual Studio toolbox.
You can get the ReportViewer control by installing the appropriate nuget package.
If you’re using .NET Core
At this time, there doesn’t seem to be an official ReportViewer nuget package from Microsoft. Instead, you can use the ReportViewerCore.WinForms nuget package.
- Install the ReportViewer nuget package (View > Other Windows > Package Manager Console).
Install-Package ReportViewerCore.WinForms
Code language: PowerShell (powershell)- Open a Windows Form.
- Drag and drop the ReportViewer control from Toolbox > Microsoft.ReportViewer.WinForms > ReportViewer.
If you’re using .NET Framework
- Install the ReportViewer nuget package (View > Other Windows > Package Manager Console).
#For WinForms
Install-Package Microsoft.ReportingServices.ReportViewerControl.WinForms
#For WebForms
Install-Package Microsoft.ReportingServices.ReportViewerControl.WebForms
Code language: PowerShell (powershell)After installing the nuget package, the ReportViewer control should now be in the toolbox (View > Toolbox > Microsoft SQL Server > ReportViewer).
If you don’t see it, you can add it manually with the steps below:
- Open Visual Studio.
- Click View > Toolbox.
- Right-click in the toolbox > Choose Items.
- In the .NET Framework Components tab, click Browse…
- Navigate to your solution’s nuget /packages/ directory and select the Microsoft.Reporting.WinForms.dll (or WebForms.dll):
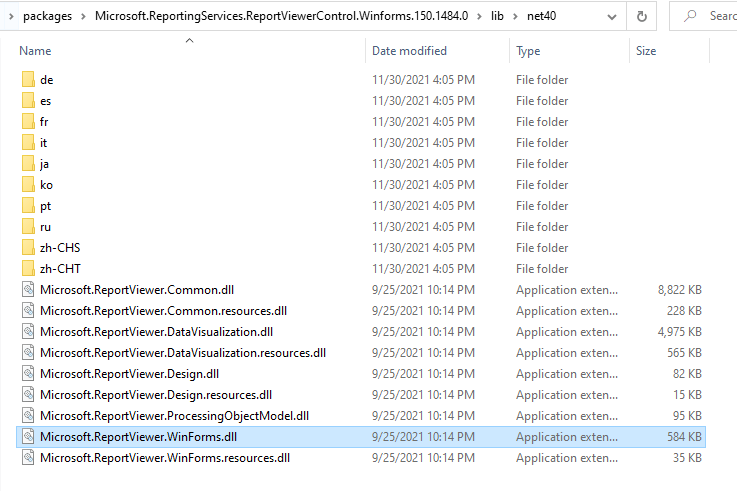
- Verify the ReportViewer control is checked in the Toolbox items, then click OK.
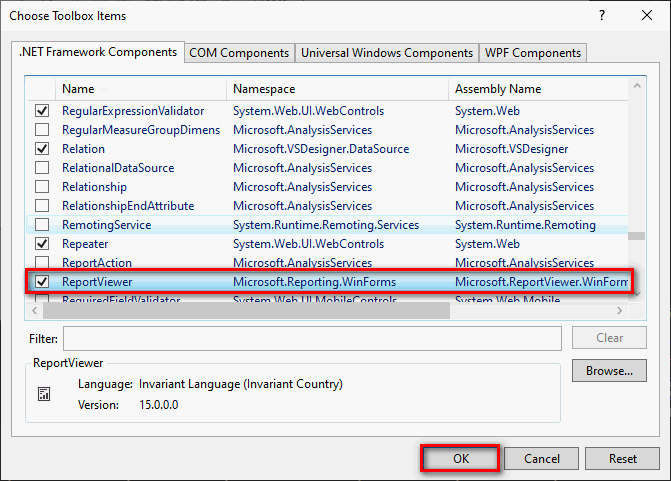
Now you’ll be able to see the ReportViewer control in the toolbox and can drag it to a form.
Step 2 – Get RDLC Report Designer extension
To be able to add local report files (.RDLC) to your project and design them visually with the Report Designer, you’ll have to add the RDLC Report Designer extension.
- Open Visual Studio
- Click Extensions > Manage Extensions > Online.
- Search for RDLC Report Designer
- Select Microsoft RDLC Report Designer from the list and click Download (Note: This may say Install if it’s already been downloaded at some point).
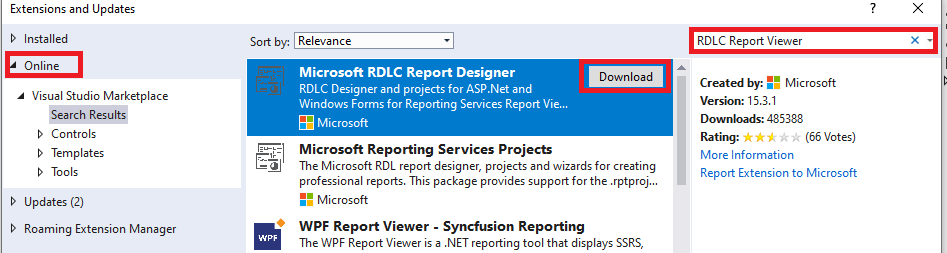
- After it’s done downloading/installing, you’ll see a notification that says Your changes will be scheduled. The modifications will begin when all Microsoft Visual Studio windows are closed.
- Close Visual Studio.
- You should now see the VSIX Installer initializing.
- On the VSIX Installer prompt, click Modify.
- Wait for it to finish installing, then close the VSIX Installer window.
Now you can add a local report to your project (Add New Item > Report) and design it visually:
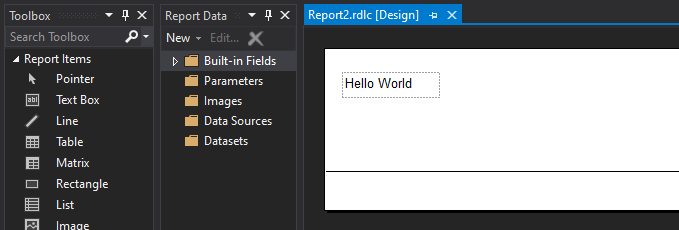
I am using VS 2019. I follow your instructions but after getting the Microsoft RDLC Report Designer and going to ‘choose toolbox items… the ‘ReportViewer’ is not in the list of .NET Components.!?
I tested the instructions in VS2019. This made me realize I needed to add more explicit steps, and also add a separate section for when you’re dealing with .NET Core projects.
Did you close VS2019 after adding the extension and let the VSIX installer run? If not, you’ll need to do that to see the ReportViewer component.
If you’re doing a .NET Core project, check the updated instructions in the article. You can install a nuget package instead of an extension, which is simpler.
I am using vs2019. Follow the instructions but same problem like A. Whiston. There is no reportview option in “.Net Framework Components” tab
Thanks! I ran the steps again and ran into the problem you’re talking about. For a .NET Framework project, I had to install the proper ReportViewer nuget package and then manually add the ReportViewer assembly to the toolbox from the nuget package.
Installing the RDLC Report Designer extension is needed to be able to add local report files and design them visually. This doesn’t get you the ReportViewer control though. That extension only brings *some* of the assemblies, but not all of them (like it’s missing Microsoft.ReportViewer.WinForms.dll).
I updated the article to explain that these are two different installation steps.
Ok, thanks for your reply, but now another issue originated. The report view is in the toolbox, but it shows a blank form when I drag and drop on the form.
I’m not able to recreate that problem. In a .NET Framework 4.6.1 WinForm project, I dragged the ReportViewer control to the form. It showed correctly. I wired it up to use a local report I added called Report.rdlc. When I run it, it renders the report correctly. The only time I don’t see the ReportViewer control is when using a .NET Core project. That apparently has no UI design support and you have to do everything programmatically or through the properties.
Please explain what you mean by “it shows a blank form”. Do you mean the ReportViewer control itself is not rendering in the designer, or is it not rendering a report when you run the program?
Are you using .NET Framework? Which version?
Are you using a WinForm project?
Thanks, Mak.Yes, .net framework with winform project. Now what I did, I designed the report in vs2010. It is working fine in vs2019 when I open the report form which I create in vs 2010.
Ok, so the report itself is rendering as blank. There can be many reasons for that.
Since reports you created in VS2010 work correctly, the rendering problem probably has to do with the report definition version. In VS2010, you’d have report definition version 2008. In VS2019, when you first create a report, it defaults to version 2008, but then if you add anything like a report parameter, it converts it to version 2016. There is probably some setting or feature related to version 2016 that is causing the rendering issue for you.
For reference, you can check the report definition version by looking at the RDLC file in Notepad. The top-level <Report> element will show the reportdefinition version.
Thanks for the guide – this was a big help moving a project from VB 2017 to 2022
I’m glad it helped, and good luck with your move to VS2022!
Thanks a lot buddy
You’re welcome!